皆さんは購入した(あるいはこれから購入する)パソコンの性能ってどのぐらいか気になりませんか?
私はおおいに気になります。なので性能比較のためのソフトを購入しています。今回はそのソフトのご紹介をしたいと思います。
Geekbench 4 の紹介と利用方法
Geekbench とは?
「Geekbench」は「Primate Labs Inc.」が開発販売している、コンピュータの性能を比較するためのツールになります。有料ですが、無料でトライアウト利用もできます。非常に便利なので私はシングルユーザーライセンスを購入して利用しています。
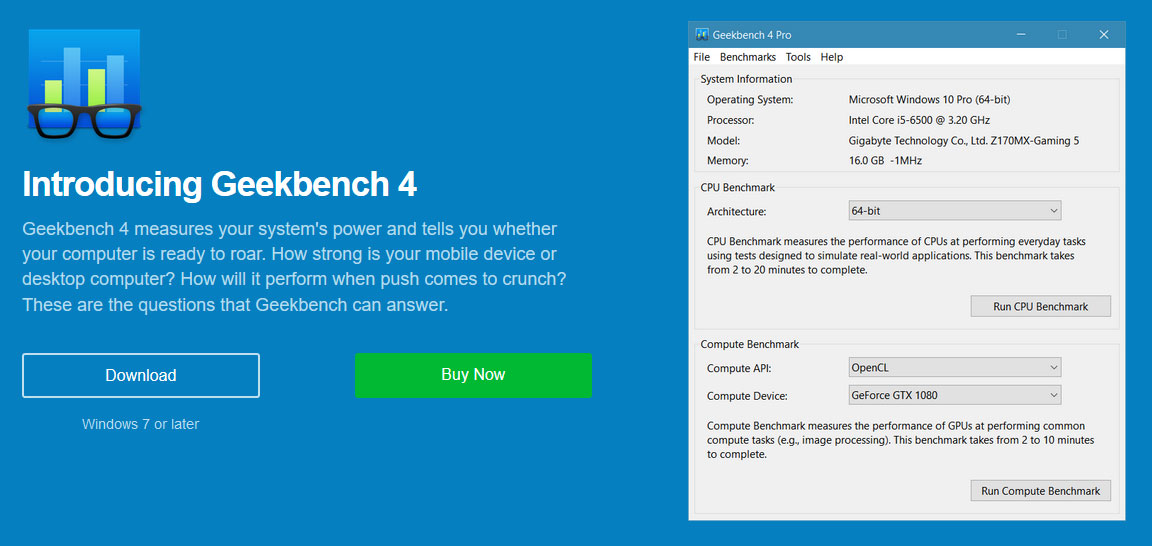
公式サイト:Geekbench 4 - Cross-Platform Benchmark
Geekbench の特徴
①様々なコンピュータの性能を同じツールで比較できる
Geekbench は様々なコンピュータで利用することができます。Windows、 Mac、 Linux、 さらに、 Android、 iOS といった様々なコンピュータの性能をクロスプラットフォームで比較できます(同様な性能計測ができるソフトが各プラットフォームで作成されています)。それぞれの性能って結局のところどうなのだろうってのが気になるところですし、このツールの便利ですごいところです。
②様々なコンピュータの測定結果を比較できる
私が Geekbench で最も良いと思っているところは、Geekbench のサイトに自身の計測結果をアップロードできて、様々なコンピュータとの性能比較ができるところです。もちろんアップロードしなくても(※無料利用の場合は自動で測定結果が送られますが)計測結果を見ることができます。
様々なコンピュータの計測結果は、下記の Geekbench Browser で見ることができます。
上記のサイトにアクセスして、Benchmark Charts を表示させるだけで、様々なコンピュータの性能を一覧で表示できます。
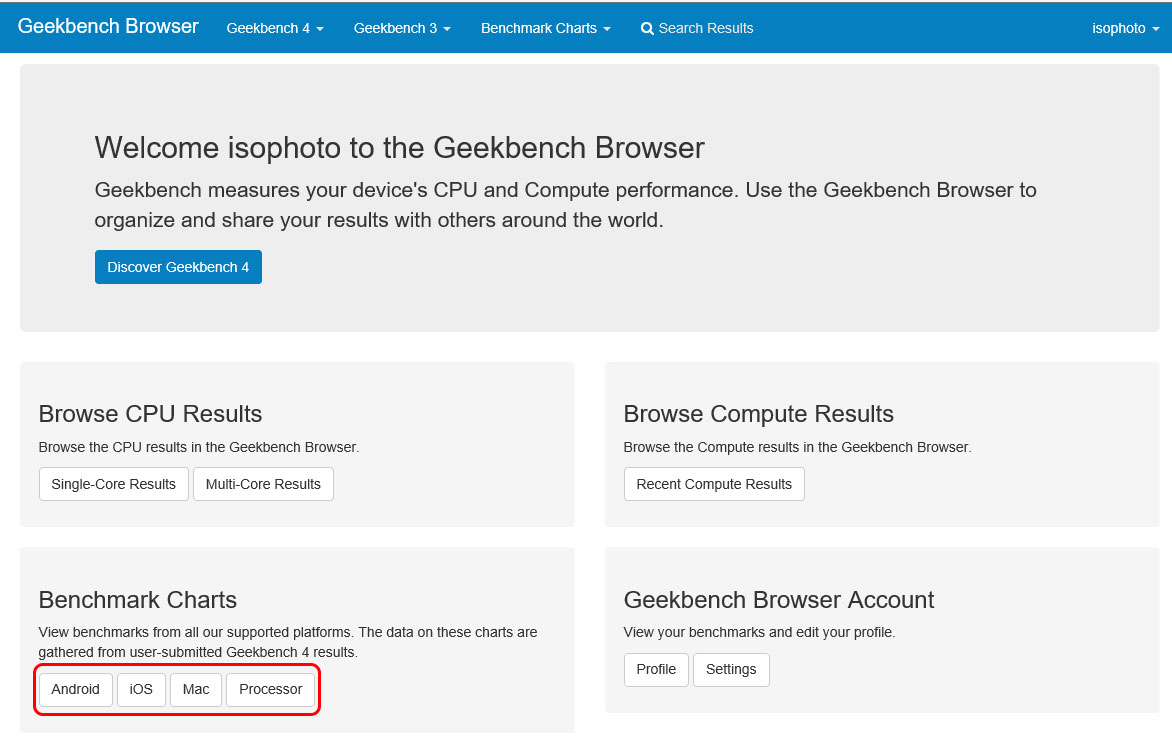
チャートに表示される結果は、様々なユーザーからの結果を総合的に判定しつくられているので、一定の信頼性があると考えています。
チャートは様々なコンピュータの結果を性能の高い方から降順になっているので、自身の CPU 名称で検索するなどして、自身のコンピュータの結果を見ながら、同じ CPU のコンピュータの中では高いのか低いのかを比較したり、 スコアが同様な CPU (コンピュータ)には何があるのかを見たりできます。
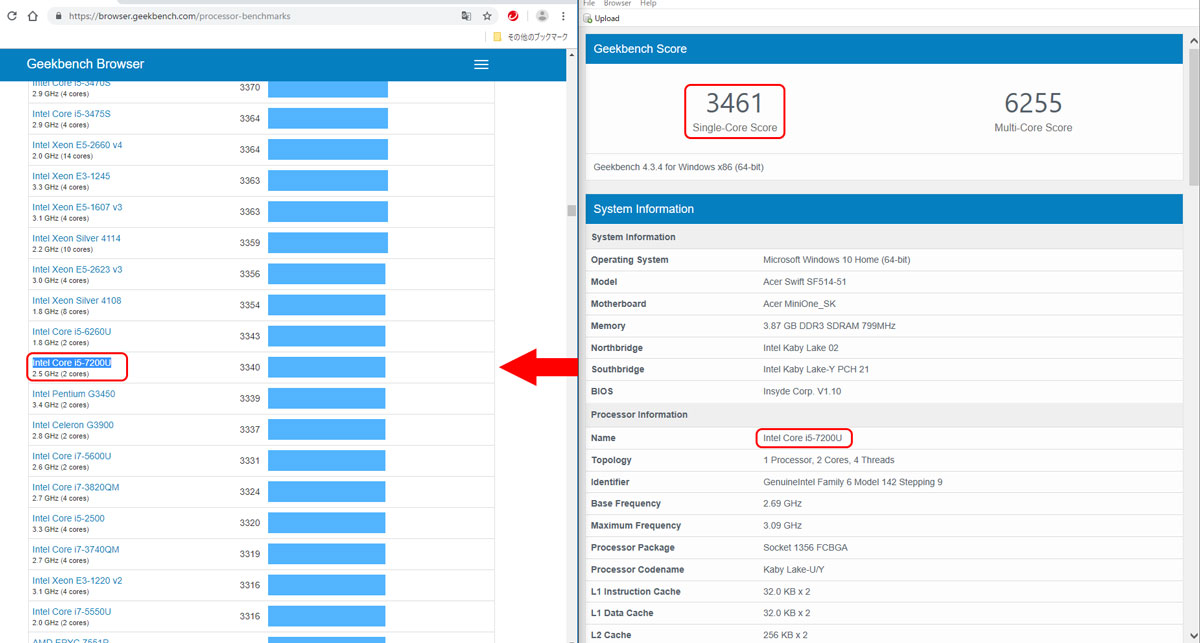
Geekbench の使い方
Geekbench は下記の公式サイトからダウンロードできます。
Geekbench 4 - Cross-Platform Benchmark
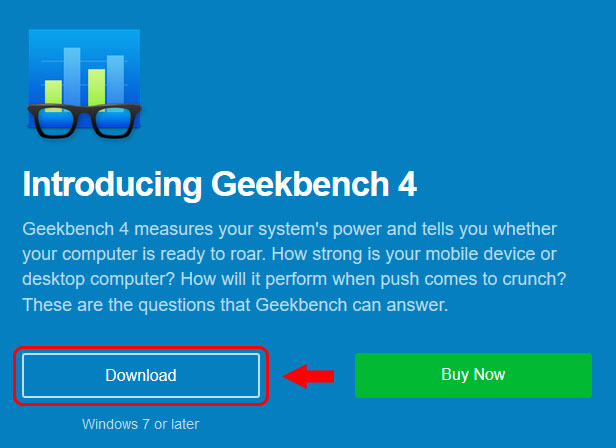
「Download」をクリックすると、ダウンロードに使ったコンピュータに合わせた実行形式のファイルがダウンロードされるので、ダウンロードが終わったら実行してください。
下記の画面が表示されるので、順次画面の指示を確認してインストールを進めてください。
 |
「 Next 」をクリックします |
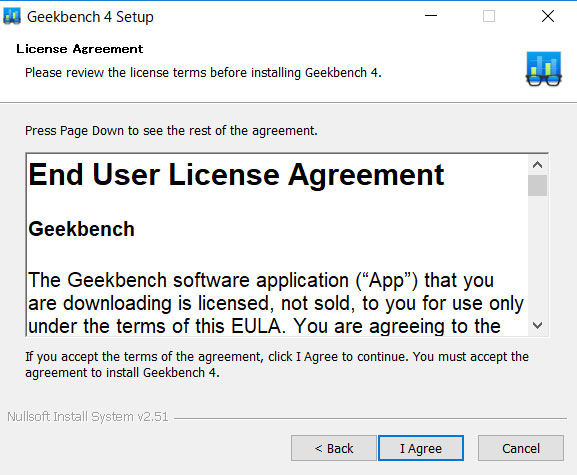 |
ユーザーライセンスの同意内容を確認して「 I Agree 」をクリックします |
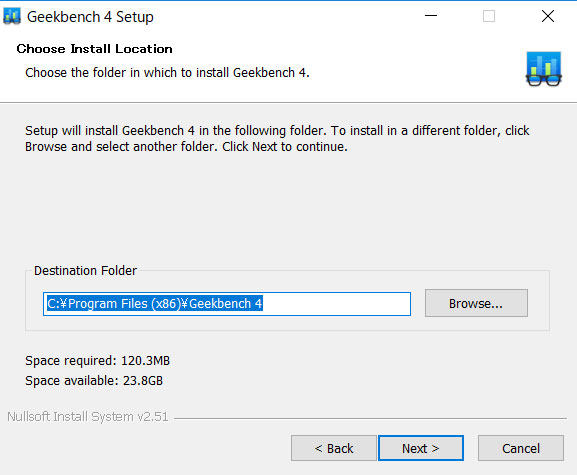 |
インストールフォルダを選択して「 Next 」をクリックします |
 |
スタートメニューへの登録内容を確認して「 Next 」をクリックします |
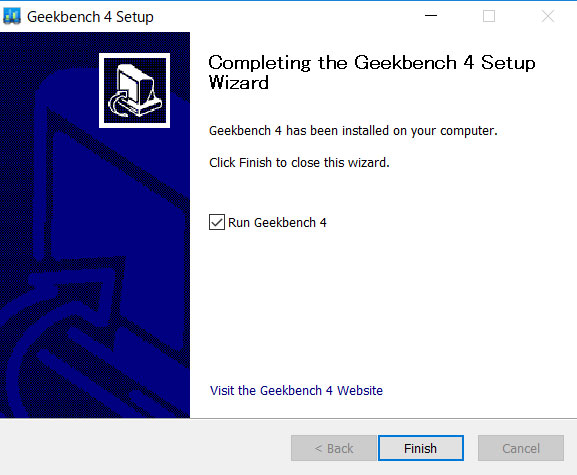 |
インストールが完了するので「 Finish 」をクリックします |
そうすると、上記のように Run Geekbench 4 にチェックを入れていた場合は Geekbench 4 が自動で立ち上がります。
トライアウトモードで利用する場合は、自動でインターネットでデータを送ることと、その他の機能制限があるとの内容なので、
 |
無料のトライアウトモードで利用するのであれば「 Later 」をクリックします |
下記のようにメイン画面が表示されるので、
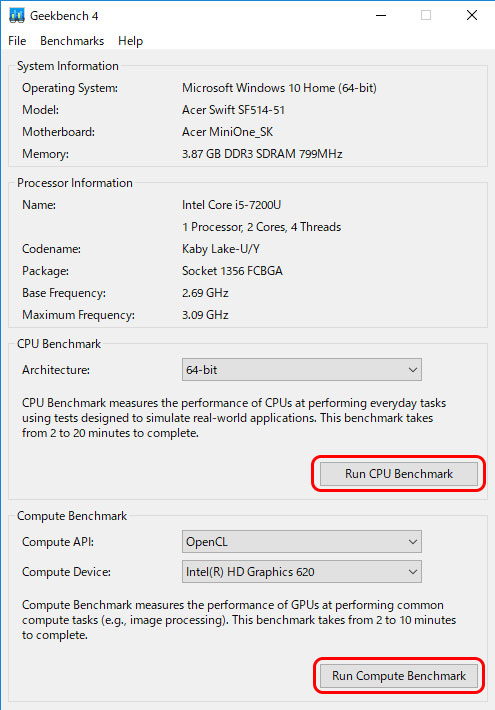 |
計測を開始するには、 「Run CPU Benchmark(CPUのスコア計測)」 あるいは 「Run Compute Benchmark(コンピュータのスコア計測)」 をクリックします。 |
それぞれ計測結果が表示されます。
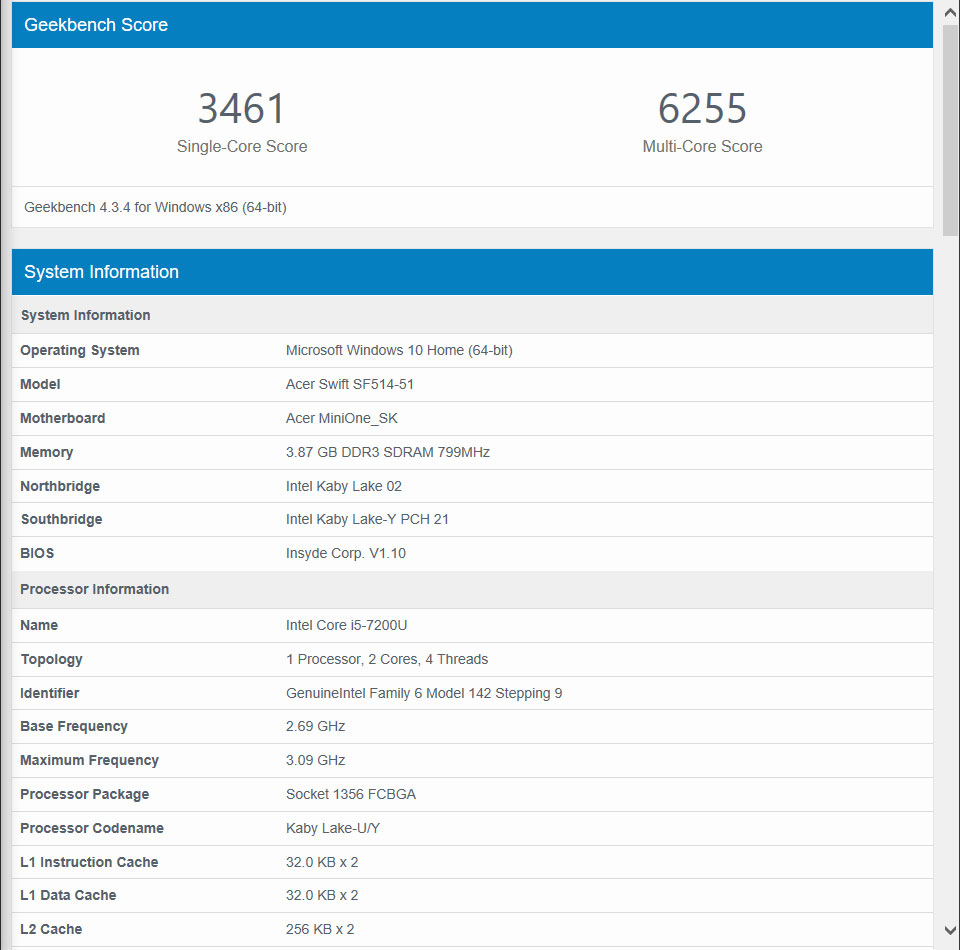
使い方は以上です。シンプルで良いと思います。
比較する際には、すでに上記で説明しましたが、Geekbench Browser の画面で様々なコンピュータのデータを見ることができます。非常にわかりやすくて良いツールだと思います。
無料で使ってみて、気に入ったら寄付的に購入してみてください。