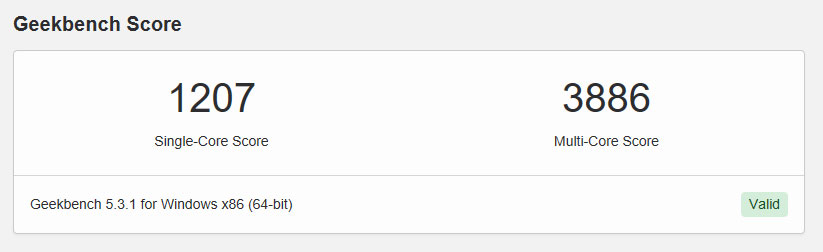先日というか、つい昨日ですが、ASUS の「 ZenBook 13(UX325EA)」を購入しましたので、開封レビューしてみたいと思います。このPCは日常業務用に快適に使えて、気軽に持ち運びできて、長時間バッテリー駆動してくれる子を求めて購入してみました。
ASUS 「 ZenBook 13(UX325EA)」購入レビュー
パッケージを開封してみましょう
悩んだ結果、Amazon で「 ZenBook 13(UX325EA)」Core i5 モデルを購入しました。2020年11月25日に発売されたばかりの比較的新しいモバイルノートパソコンになります。
私の購入価格は11万3千円程で、第11世代 Core i5 搭載のモバイルノートPCとしてはわりとお安く買えたかなと思います。Amazonで購入した場合、早ければ次の日には届くので便利です。
ということで、翌日のお昼ごろに届きました。パッケージデザインはスタイリッシュな感じですね。
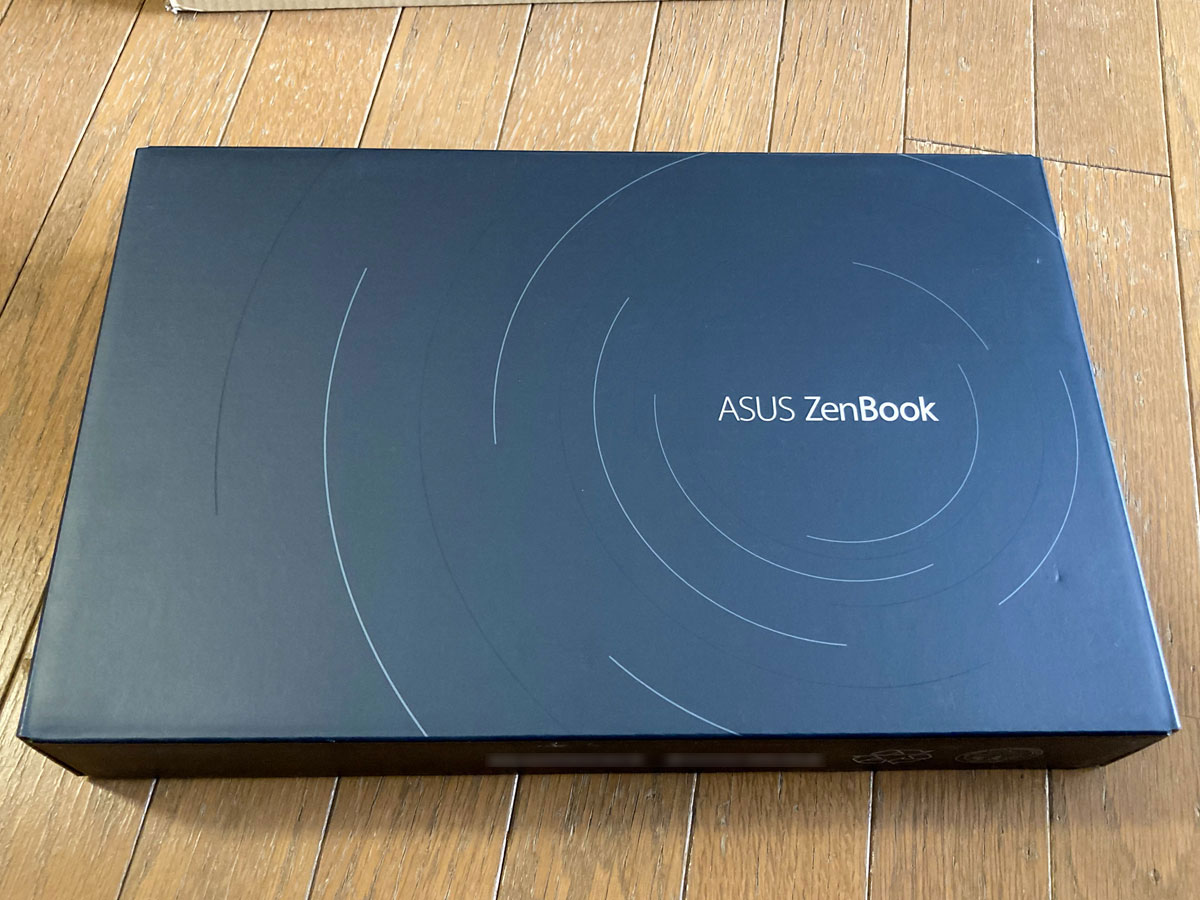
パッケージの中身には、本体、65Wの電源、USB-C ⇒ 3.5mmイヤホンジャック変換ケーブル、USB-A ⇒ LAN 変換ケーブル、説明書類、そしておまけ的なスリーブが入っていました。

ユニークなのはこのモデルにはイヤホンジャックが搭載されてなくて、USB-C ⇒ 3.5mm ジャック変換ケーブルが付属してるところですね。イヤホンとか外部スピーカーつけようと思ったら USB を利用することになるので、よく利用する人にとってはイヤホンのみで USB を一つふさいでしまうので、そこは考え物かもしれません。ただ、私は業務上ではあまりイヤホンジャックを利用することがないので気になりませんでした。

専用電源は 65W の USB-C 接続のものが付属しています。小型軽量で持ち運びも便利そうです。USB Power Delivery(USB PD)に対応した一般的なモバイル用の充電器や、モバイルバッテリーを用いた充電も可能ですので、出張先などで専用充電器を忘れてしまった場合にも手に入りやすいのが良いですね。
ASUS 「 ZenBook 13(UX325EA)」のスペック
ZenBook 13(UX325EA)には、Core i7 と Core i5 のモデルがあるのですが、今回購入したのは、Core i5 モデルの UX325EA-EG109T です。
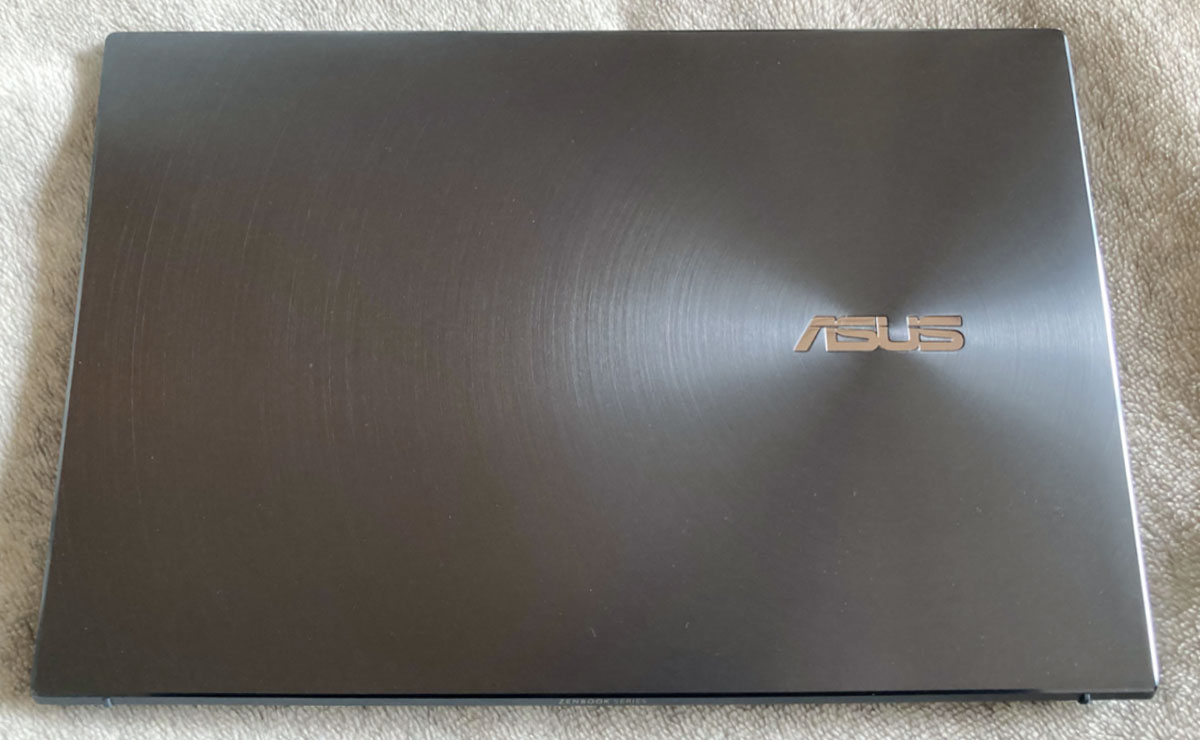
- 型番:UX325EA-EG109TS
- カラー:パイングレー (グレーに少しだけ緑が混じった感じの色です)
- OS:Windows 10 Home 64ビット
- CPU:インテル Core i5-1135G7 (4コア 8スレッド:Tiger Lake)
- メモリ:8GB (LPDDR4X-4266)
- ディスプレイ:13.3型、ノングレア、1,920×1,080ドット(full-HD)
- グラフィックス機能:インテル Iris Xe グラフィックス(CPU内蔵)
- バッテリー駆動時間:約13.9時間
- 質量:約1.15kg
- サイズ:幅304mm×奥行き203mm×高さ13.9mm(A4サイズ)

大きさはほぼA4サイズで、重さも 1.15kg しかないため、持ち運びに便利なモバイルノートになっていると思います。
Macbook Air と比較すると、横幅はほぼ同じで、縦幅がこちらの方が少しだけ小さく、また、重さは少し軽いです。

上から見た時の質感は、同じ程度でどちらも所有欲を満たしてくれるデザインになっていると思います。
その一方で裏面は、Macbook Air と違い多少チープでプラスチッキーです。

インテル 第11世代(Tiger Lake) Core i シリーズ搭載
CPUには現在のインテル系最新の第11世代(Tiger Lake)のものが搭載されています。Core i5-1135G7 搭載のモデルと、Core i7-1165G7 搭載モデルの2モデル構成です。今回購入したのは、Core i5 のモデルです。
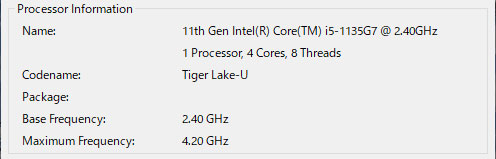
第11世代というのに惹かれて選択したというようなところも大きいです。Tiger Lake だと、CPU内臓のグラフィックスが、Iris Xe となって、グラフィックス性能が大きく向上したという前情報が出て気になってました。実際の性能チェックは後半で行ってますので、ぜひ最後までご覧ください。
2つの Thunderbolt 4 ポートを搭載
ZenBook 13(UX325EA)には、2つの Thunderbolt 4 ポートが搭載されています。

Thunderbolt 4 は、既存の Thunderbolt 3 の上位互換アーキテクチャで、USB4 の要件を満たしつつ、下記のようなさらなる要素を盛り込んだ仕様となっています。
・4K映像を2画面または8Kを1画面出力できること
・データ伝送速度:40Gbps
・PCI Express規格のデータ伝送速度:32Gbps(毎秒4GB)
・USB Power Delivery(USB PD)による電源入力対応
など
対応製品がようやく2020年後半に登場したばかりの新しい規格で、今後の拡充が待たれるところではありますが、この規格に対応していることも、ZenBook 13(UX325EA)の有利な特徴の一つかと思います。
比較的長いバッテリー駆動時間 & USB PD 対応
4セルリチウムポリマーバッテリーが搭載されており、そのバッテリー駆動時間は、JEITAバッテリー動作時間測定法で13.9時間です。また、Core i7 のモデルのほうは少しだけ長い14.4時間です。いずれのモデルも、非常に長時間のバッテリー駆動を可能としています。
実際の利用では、満充電の状態から10%までに、インターネットをしたり、YouTubeを見たりと普通に利用した状態で7時間程度は利用できました。通常の利用であれば1日持ち出しての利用でも特に困ることはないでしょう。
それにもし、バッテリーがなくなってきてしまっても、Thunderbolt 4 に対応した USB-C ポートを利用して、モバイルバッテリーからの充電が可能なので安心です。
ZenBook 13(UX325EA)のキー配列:日本語キーボード
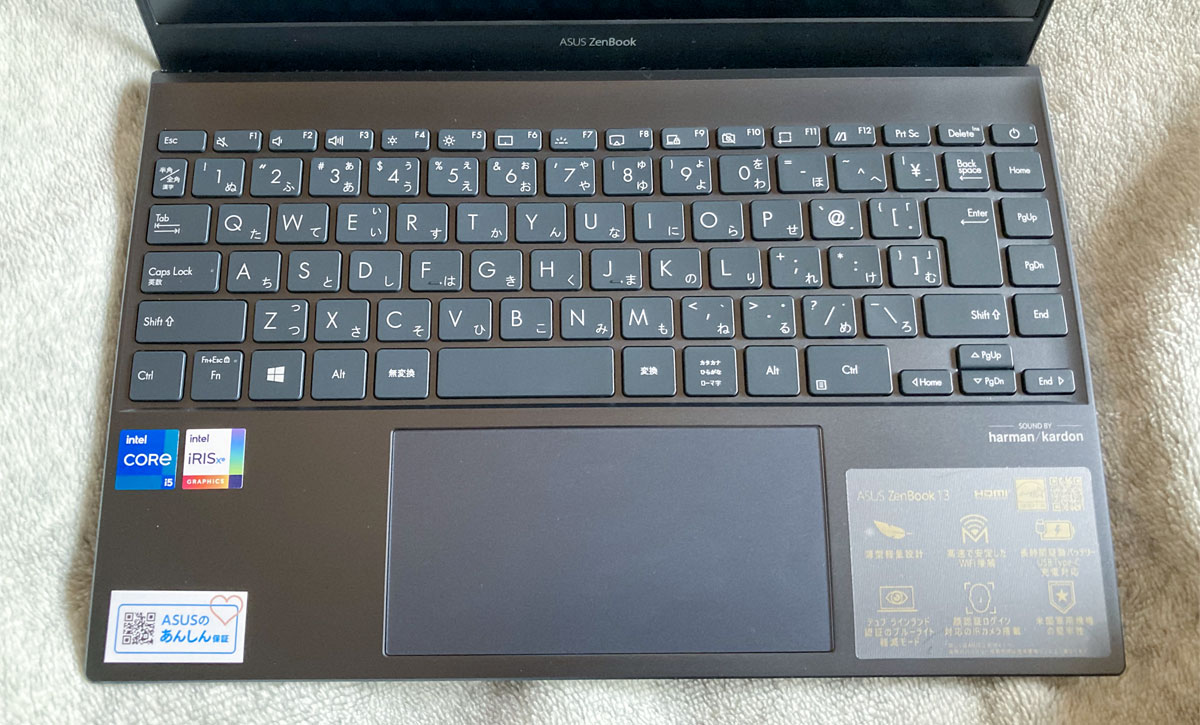
キーボードの配列は、標準的ですが、エンターキーの右側にも1列キーがあるタイプです。多少押し間違いをしやすくなるのですが、キーが本体の端ぎりぎりまで配置されていて、キーサイズがそこそこ大きいため大丈夫そうです。
少しだけ上下方向のキー幅が狭いので、そこには慣れが必要です。他の PC と同時併用していると、キーのタッチミスが生じやすいかもしれません。まあ、慣れだとは思いますが。
キータッチの感触は、多少ふにゃふにゃした感じです。ただ、キーストロークもそこそこあって、打鍵した感じでは、柔らかさがあって指が痛くなりにくそうで、良い感じです。
ZenBook 13(UX325EA)のベンチマークテスト
Geekbench 5 テスト
Geekbench 5 のスコアは、上記となりました。このスコアですが、一昔前の、Core i7 搭載PCを余裕で凌駕する性能です。ただ、先日登場したばかりの Macbook Air M1 には大きく負けていますね。
| CPU | Single-Core Score | Multi-Core Score | |
| ZenBook 13 (UX325EA) |
Core i5-1135G7 | 1207 | 3886 |
| MSI Prestige 14 (PS42 Modern 8RC) |
Core i7-8550U | 808 | 2892 |
| Macbook Air M1 | Apple M1 | 1731 | 7548 |
じゃあ、仕事用にも Macbook でいいじゃないかというところもありますが、なんだかんだやっぱりで Windows PC が便利なんですよ。仕事用にはね。
GFXBench のスコア
さて次に、気になっていたグラフィックス性能のチェックです。グラフィックス性能の比較には GFXBench を利用します。

外部グラフィックスの無い ZenBook 13(UX325EA)ですが、これだけの性能が出ています。一昔前の NVIDIA GeForce GTX 1050 搭載PC(MSI Prestige 14(PS42 Modern 8RC))を超えるスペックをたたき出しました。そして、項目によっては、Apple M1 搭載PC( Macbook Air M1 )をも超えています。
内臓グラフィックス性能がよさそうだという前評判通りの性能です。これなら軽いゲームさえも動かすことができそうです。まあ、仕事用ですけどね(笑)
ディスプレイはとくに表記はありませんが、どうやら sRGB ほぼ 100% の色域のもので、また、IPS のようで視野角的にも広く問題ありません。
軽量モバイルノートでありながらも、画面が綺麗で、そこそこ高性能な PC を求めている方にはぴったりなモデルかと思います。 私は気に入りました。明日から使うのがもう楽しみです。迷われているのでしたら、おすすめいたします。
参考:メーカーのページ:ASUS ZenBook 13 UX325EA