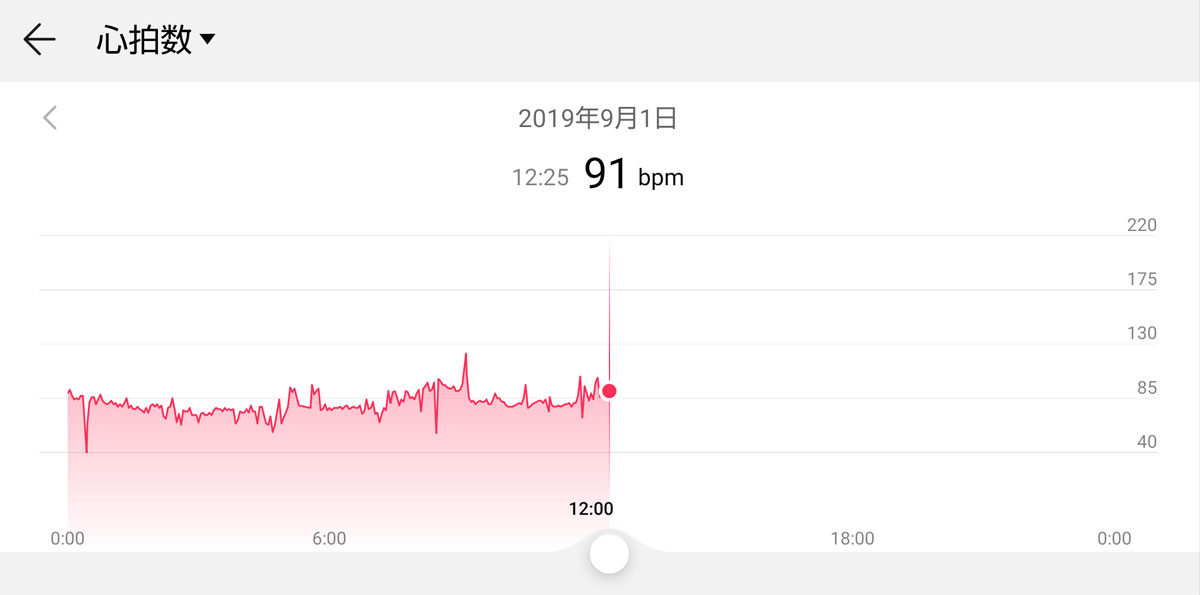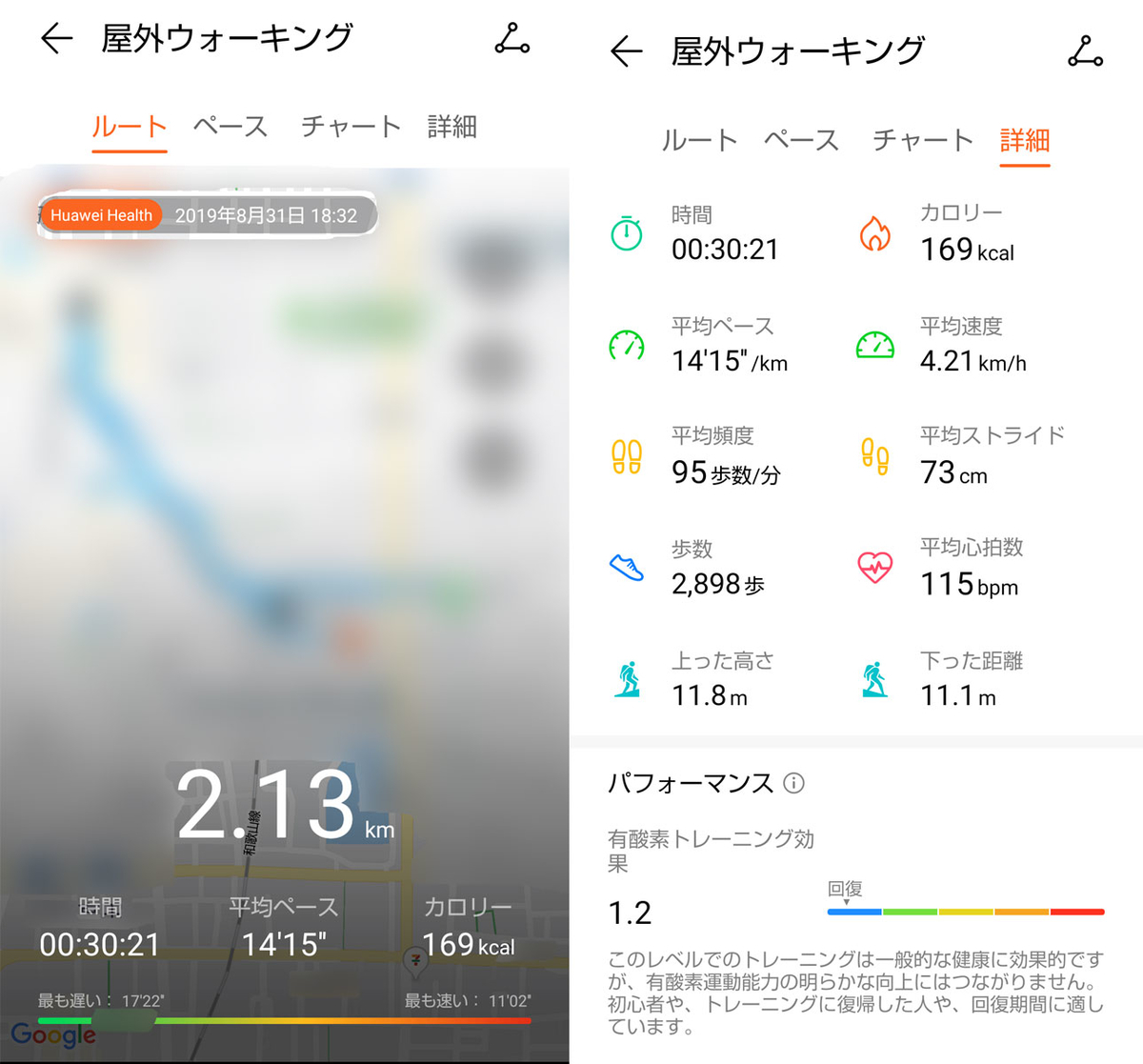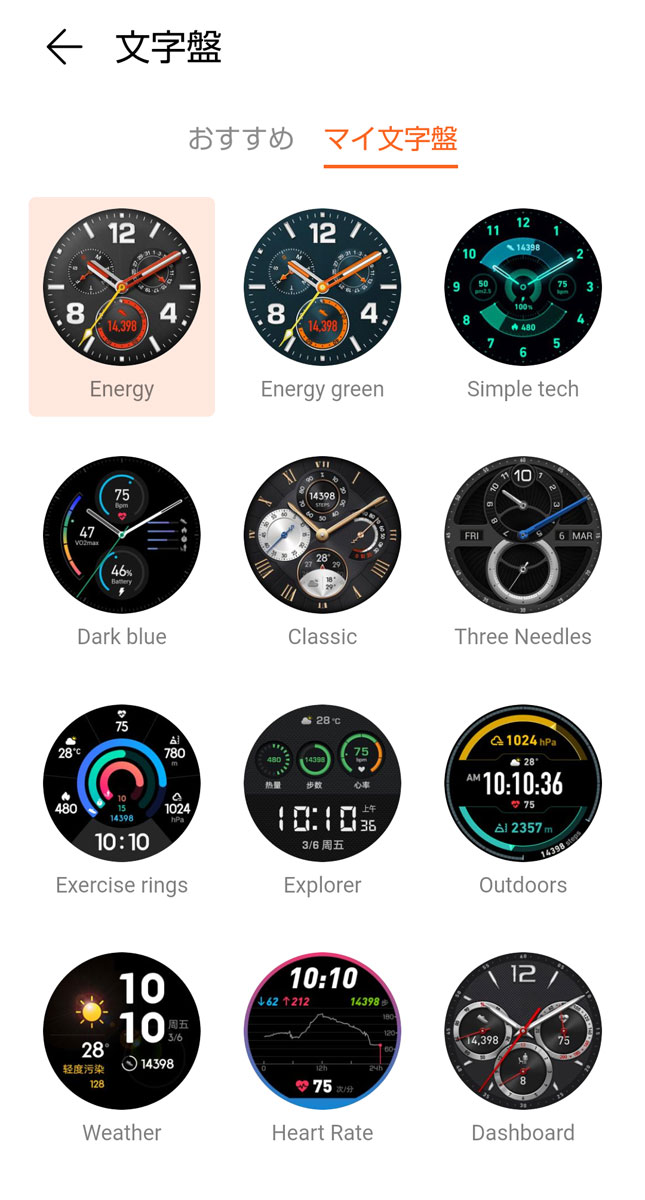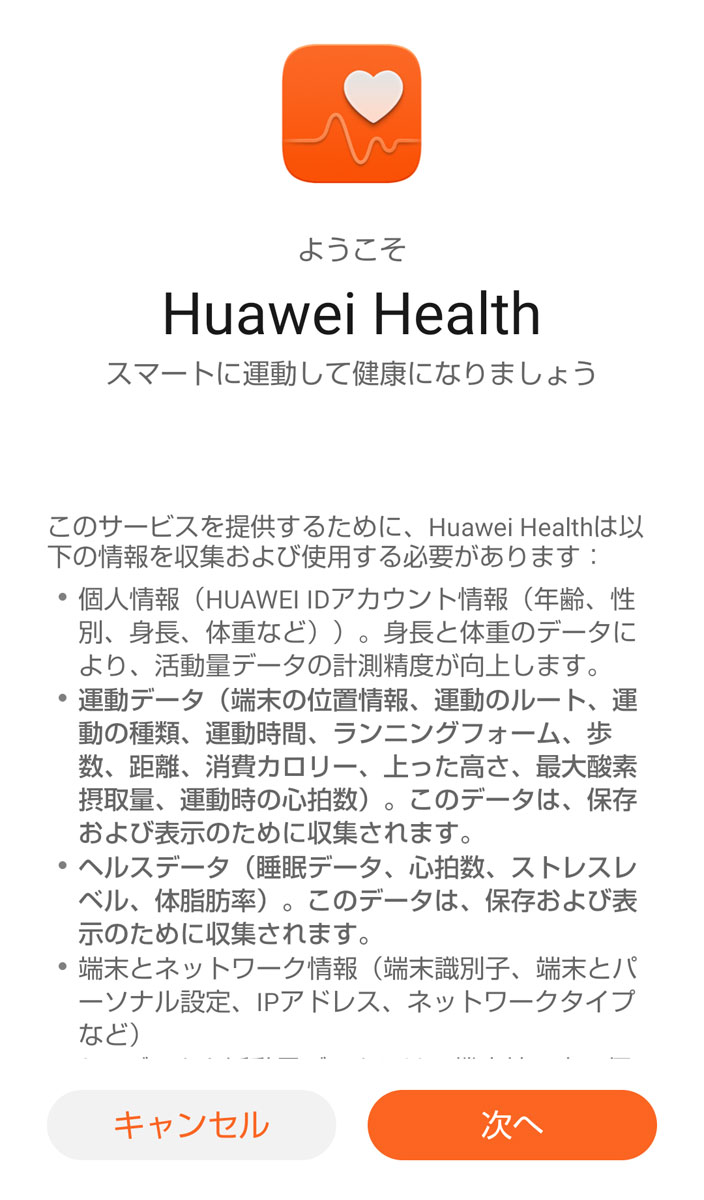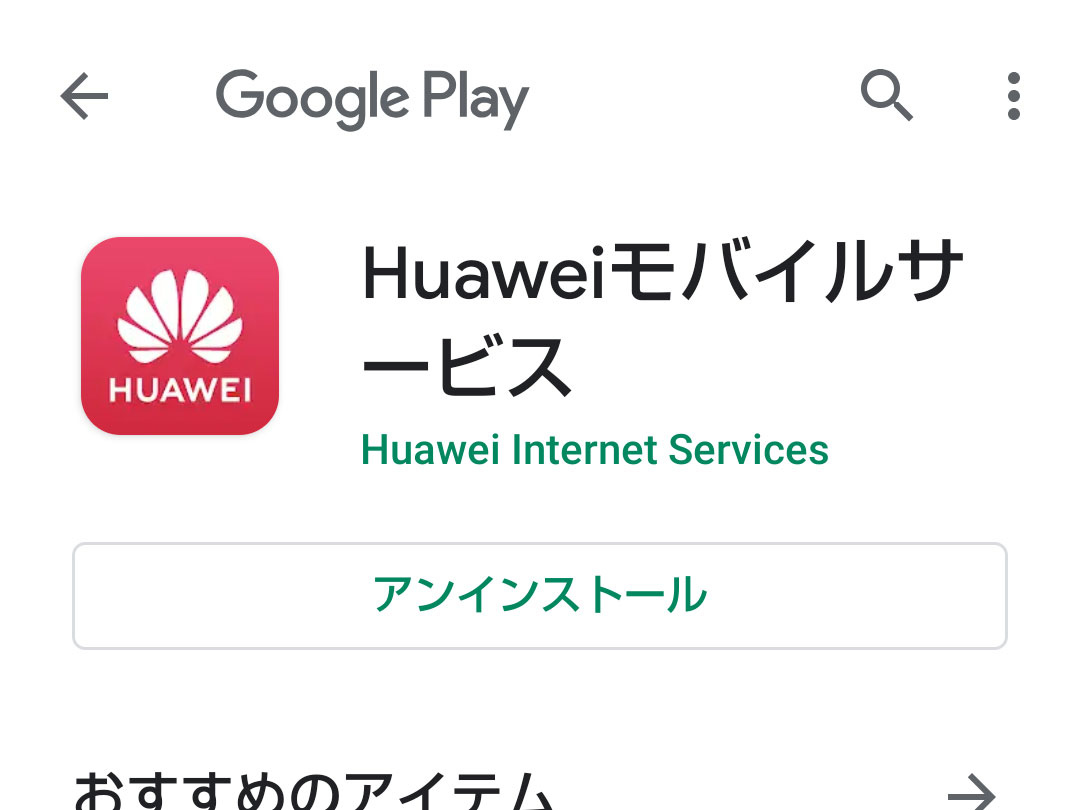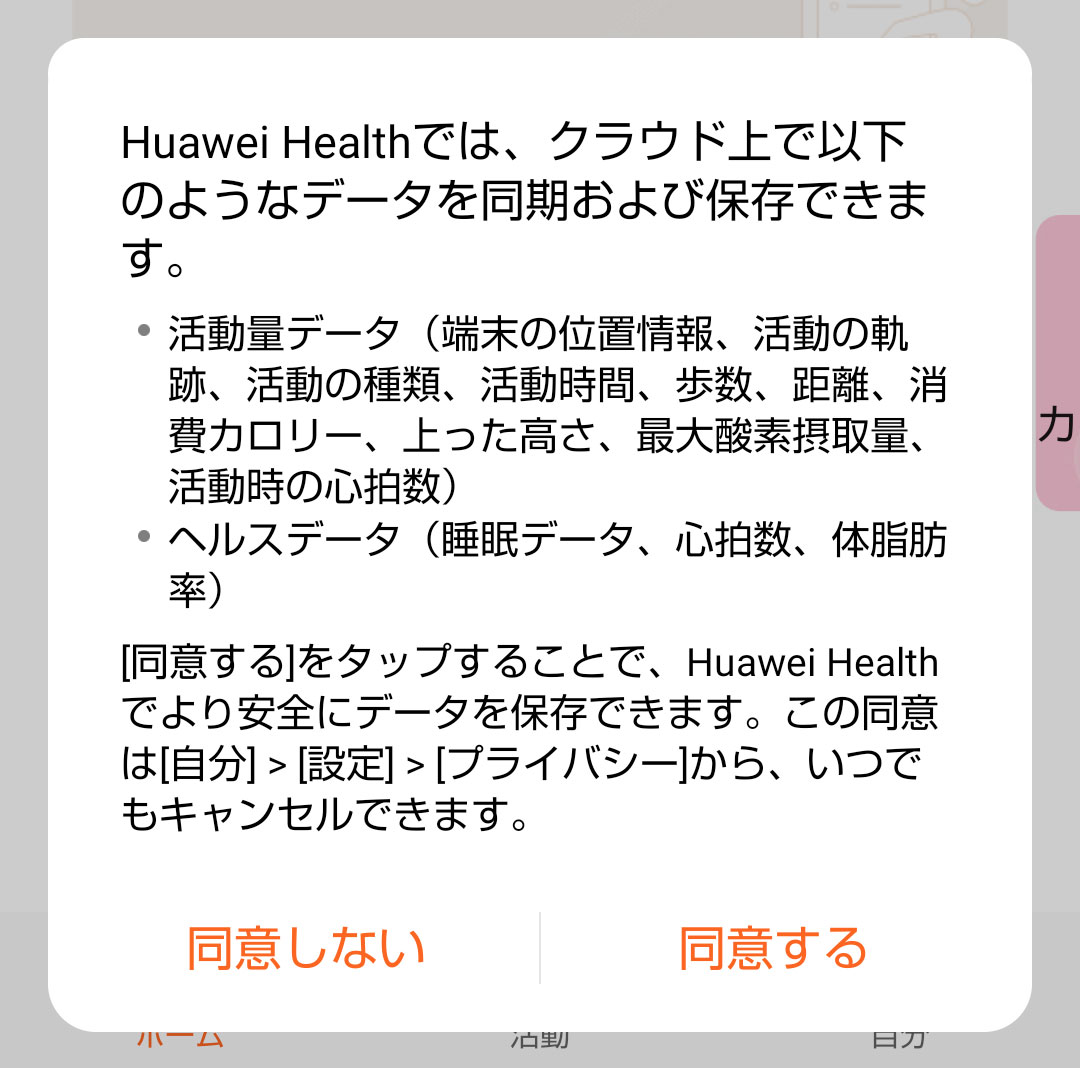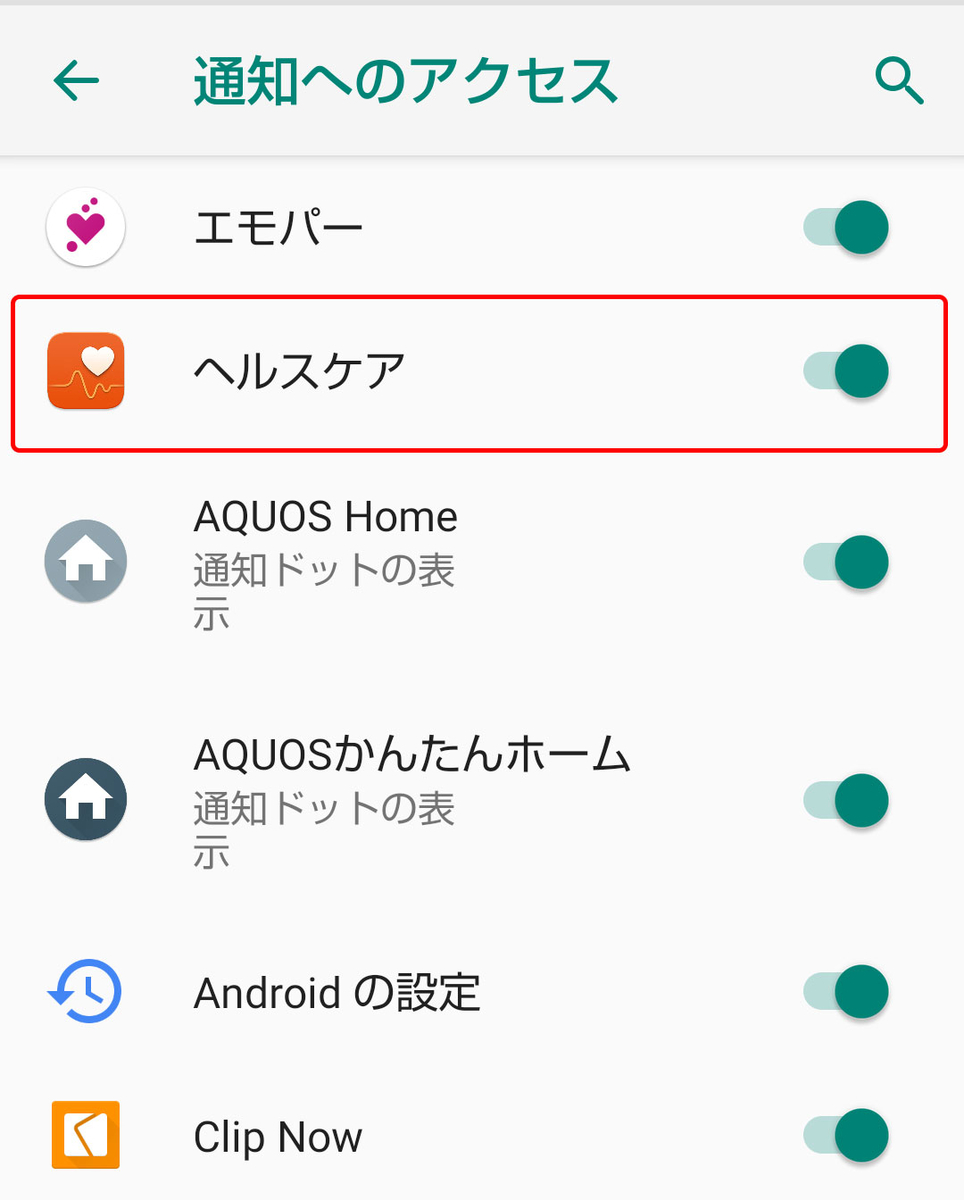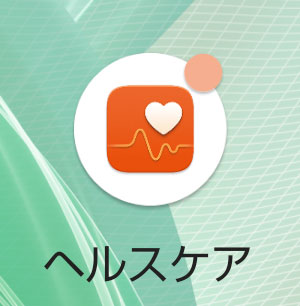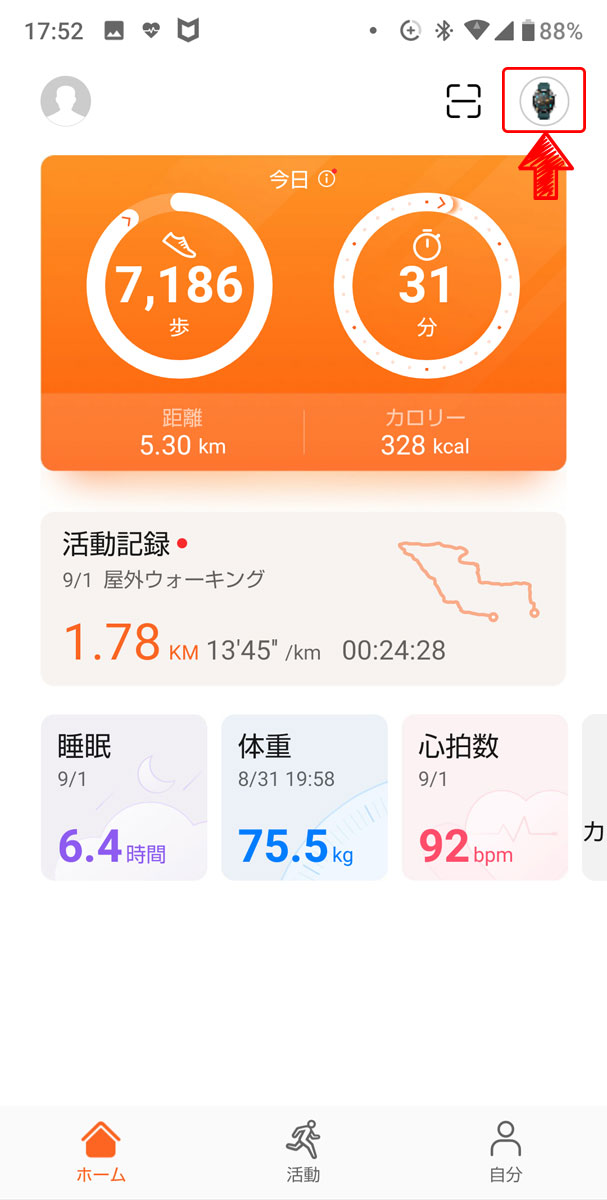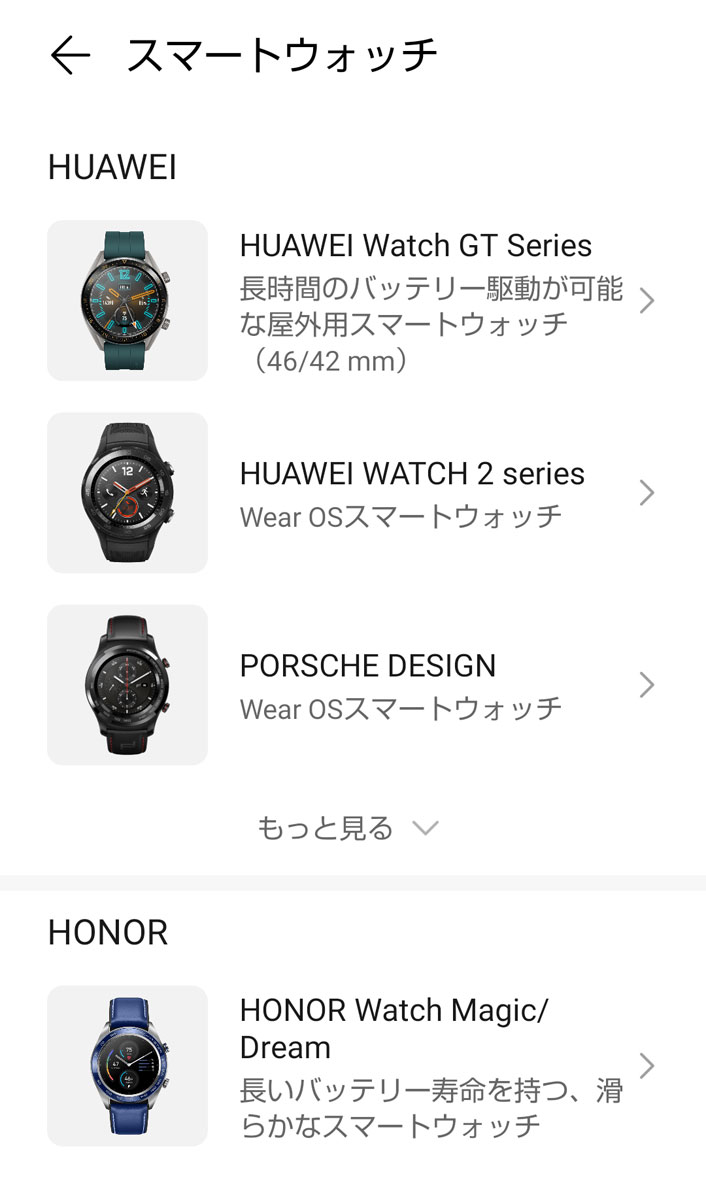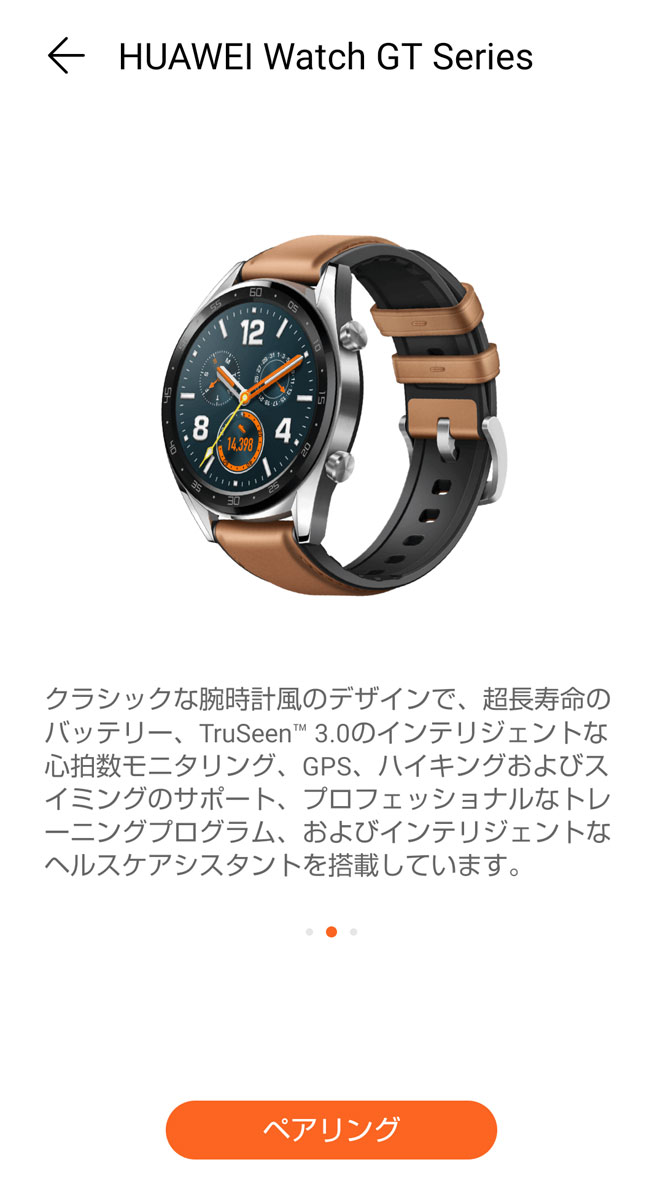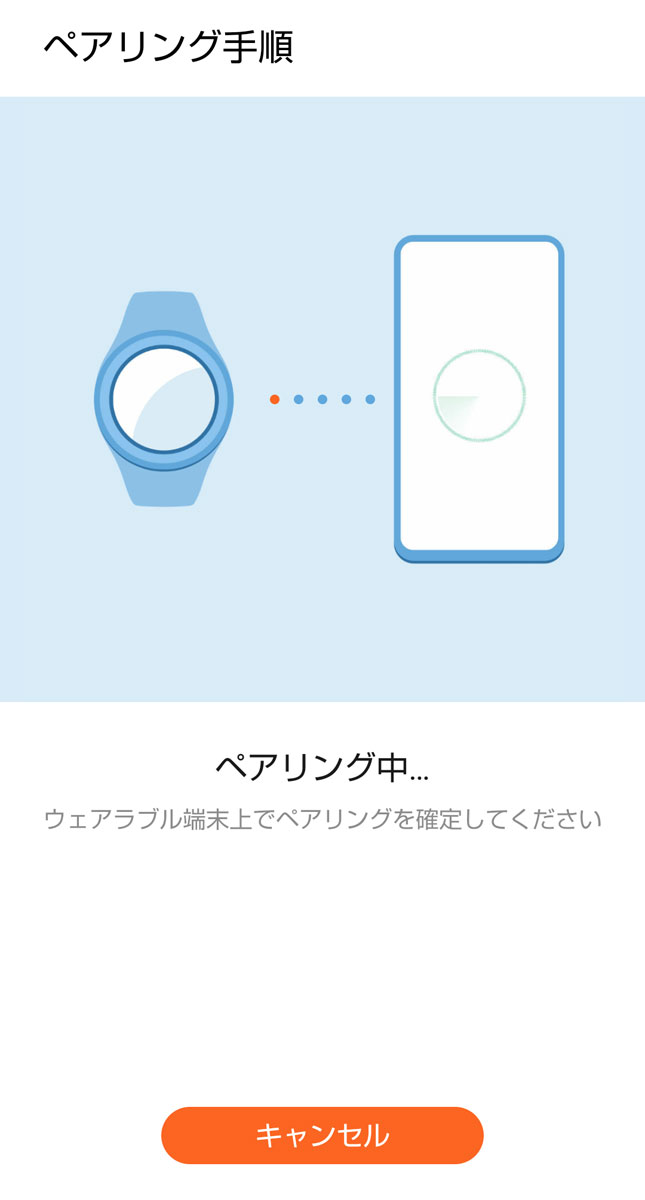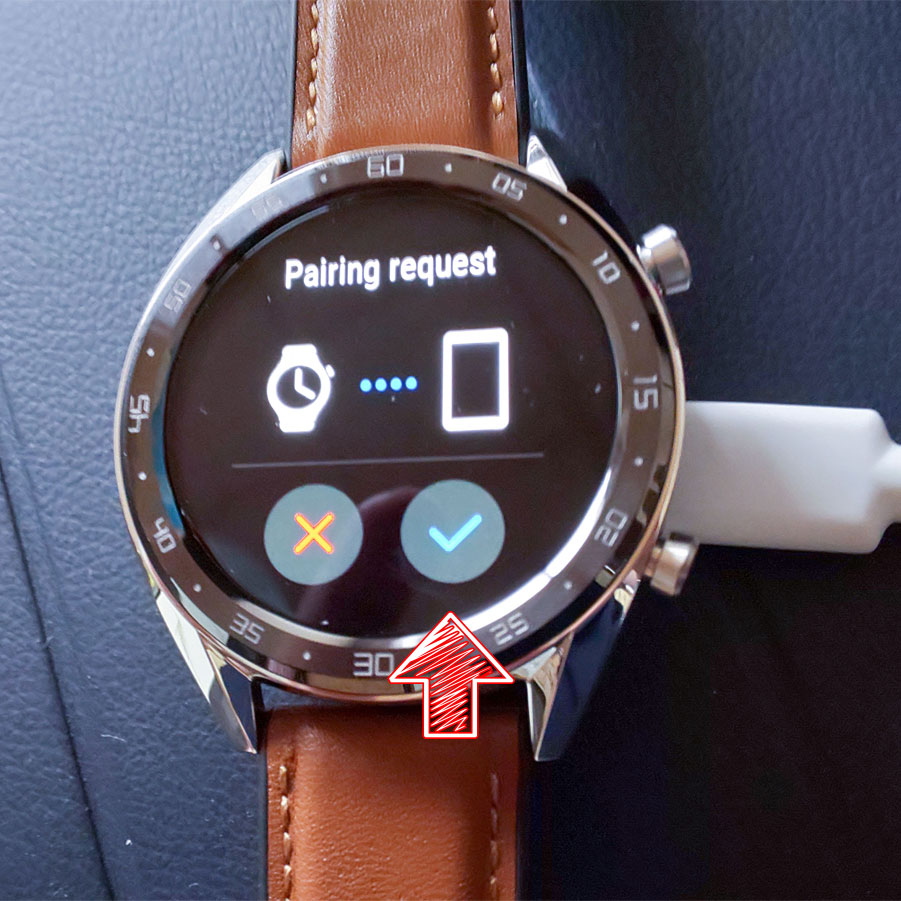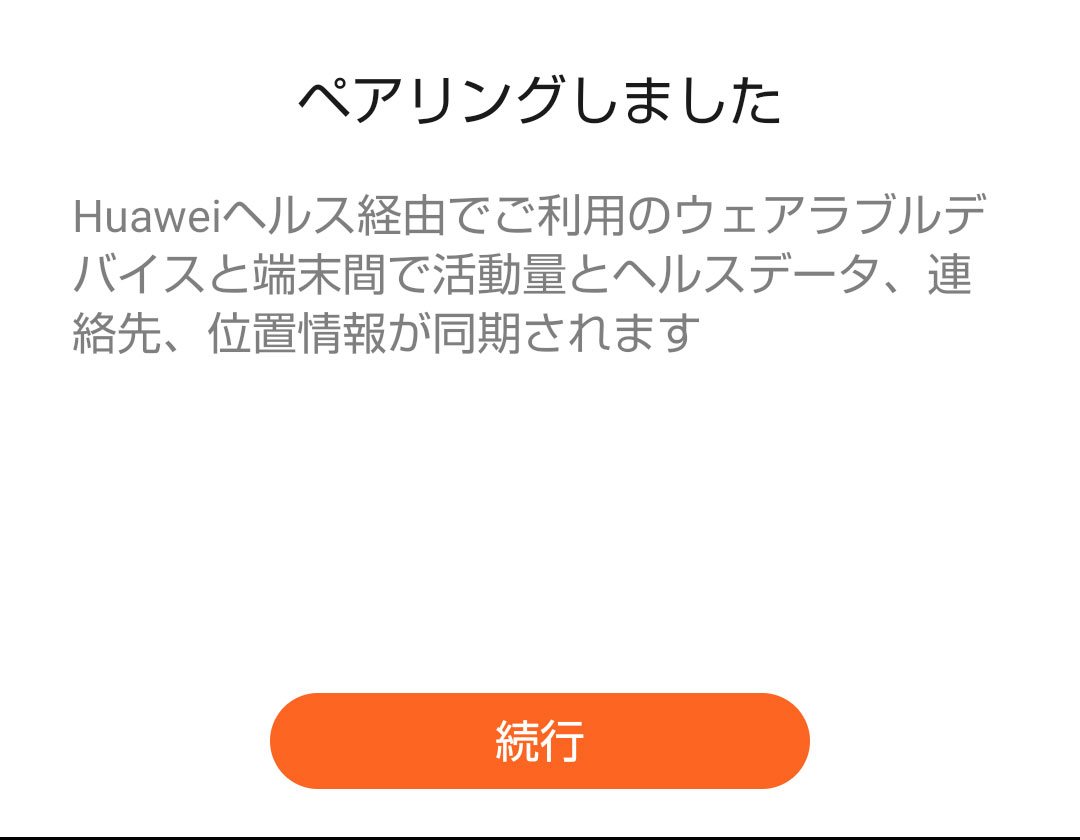今回購入レビューをする MacBook Air 2018/2019 ですが、MacBook Air としてははじめて液晶が Retina になったモデルです。Retina 液晶は評判通りで本当に美しいです。MacBook Pro になると、表示できる色域がさらに広がって色の深みが増し綺麗なようなので、使ってみたい気もしましたが、今回は大きさ重さと性能とのバランスを考えて MacBook Air Retinaモデルを購入してみました。
写真好きな方に「MacBook Air Retinaモデル ゴールド 購入レビュー」性能と大きさ重さのバランスが丁度良い
私はパソコンは基本的に持ち歩いての利用が多いため、デスクトップというかタワー型のパソコンも持ってはいますが、最近はあまり使っておらず、もっぱらノート型端末を自宅でも外でも好んで利用しています。
端末を選ぶ条件は軽量でバッテリーの持ちが良いこと、そして性能が日常利用で不便を感じないことです。日常の範囲で写真の現像処理も行いますが、動画の処理はあまり行いません。パソコンゲームは今はもうあまりしませんのでゲーム性能は求めません。そういった条件に、今の MacBook Air も入りました。
比較対象としたのはすでに所有し利用している HP の Envy12 x2 です。Envy12 x2 については、このブログですでにレビューしていますので(SIMフリーのLTE-PC「HP ENVY 12 x2」の購入後レビュー)良ければご参照ください。

MacBook Air Retinaモデルの性能について
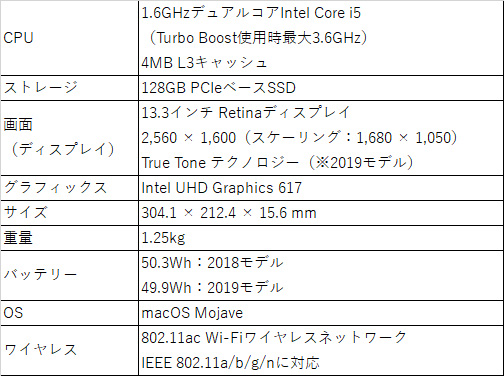
性能の比較には今回も Geekbench 4 を用います。Geekbench はクロスプラットフォームで非常に便利にパソコンの性能を比較することができます。詳しくはこの記事「パソコンの性能比較に Geekbench 4 の利用方法 」に書いていますので、よろしければご参照ください。(※最近、Geekbench 5 が出ました。近々変更するかもしれません)


私のはメモリを 16GB に変更していますので、標準の 8GB の性能とは少し違うかもしれませんが参考にしてください。(※こちらを購入したのは今年の3月末なんですが、その後わりとすぐに、2019年モデルが登場して少し悔しく思いました(笑)まあ、性能差がさほどないのが救いです)
HP Envy12 x2 (Single:3553、Multi:6518)と比べると、CPU 性能で少し上回って、グラフィック性能は同等といったところです。ちなみにさらに以前に使っていた Dynabook KIRA VB73 と比べると、CPU 性能もグラフィック性能も上回っています。日常利用で特に困ることは全くありません。写真の加工もメモリを 16GB にしたためかもしれませんが、今までで一番快適に行えているようにも思います。
Touch ID 搭載によるスマートなログイン
MacBook Air には上位機種の MacBook Pro にも 無印 MacBook にもない特徴として、Touch ID が搭載されています。

これが非常に便利です。顔認証だとメガネとか何かの時に認識されずに PIN やパスワードを入力することがまだあるのですが、Touch ID は非常に優秀に指紋を認識してくれます。また MacBook Air はスイッチが Touch ID を兼ねた作りとなっています。これは本当に大変に理にかなっていると思います。本当にポンと押せばすぐ使えますから。
MacBook Air の画面(ディスプレイ)
MacBook Air Retina モデルはその名称の中にもあるように、画面が Retina になっています。2,560 × 1,600 (400万画素)の解像度を持ち鮮明に画像を表示してくれます。色域のカバー率は sRGB 比で 99% 程度になっているようです。写真の表示が非常に綺麗です。
また 2019 モデルからは周囲の明るさや色温度に応じて、画面のホワイトバランスや明るさを調整する True Tone テクノロジーにも対応しており、環境によってはさらに表示が綺麗なようです。2018 モデルでちょっと悔しい。もうほんの少し待っておけば(笑)
ウェッジシェイプで持ち運びやすい
MacBook Air は MacBook シリーズの中で比較的軽量で持ち運びしやすいサイズとのことで Air が名称に入っていたのですが、今では実は最も軽いものは無印の MacBook になりますし、MacBook Pro ともそれほど重さに差があるわけではありません。重量1.25kg というスペックは今となっては微妙な重さですが、不便なく持ち運べる重さです。また本体後方に向かって微妙に厚くなっていくウェッジシェイプとなっているボディデザインの妙もあってか、いつも持ち運んで利用していても全く苦になりません。

薄さを Envy 12 x2 と比較すると、本体後方ではほとんど同じ厚さですが、前方は MacBook Air の方が薄く作ってあることがわかります。上質な表面加工もあって、非常に持ちやすくまた、高級感もあります。

ゴールドが選べるのは MacBook Air のみ
現在、販売されているモデルで ゴールドの色を選べるのは MacBook Air のみとなっています。この色もすごく良いです。普段、読書と簡単な調べもの用に iPad mini 5( iPad mini 5 レビュー)を利用しているのですが、そのゴールドモデルと色がほぼ一緒なんです。なので一緒に使うと非常に良い感じです。

USB Type-C 3.1 Gen2による拡張性 + ヘッドホン
外部接続は MacBook Air には2つの USB Type-C 3.1 ポートとヘッドホン端子のみが搭載されています。HDMI 出力や有線の LAN を利用するには何らかの拡張機器を接続しないとなりません。USB も2つだけですので、1つだけしか搭載の無い無印の MacBook と比べればだいぶ良いですが、拡張性が高いとは言えません。
2つとも Thunderbolt 3 に対応しており、片方のポートで充電しながら、もう片方で機器を接続利用することができます。様々な出入力に対応した拡張ポートと合わせて利用すると良いでしょう。
少しだけ残念なのは、Envy 12 x2 のように両側に別れて配置していないことです。ケーブルが片側にかたまるのは便利な面もあるとは思いますが、できれば両側にあった方が良かったなと思います。
フルサイズキーボードと使いやすいトラックパッド
キーボードはストロークが約1mm と非常に薄いのですが、キータッチが非常に良い感じです。特殊なバタフライ構造により薄いけどしっかりとした打鍵感があります。2018 モデルでは第3世代のバタフライキーボード、2019 モデルでは第4世代キーボードになっているとのことです。

MacBook Air 2018 には感圧タッチでマルチジェスチャーに対応した面積の大きなトラックパッドが搭載されています。このトラックパッドは非常に使いやすい!スマホ的な操作感覚で使えます。今までノートパソコンのトラックパッドは使いにくくてあまり利用してこなかったのですが、MacBook のトラックパッドであれば、外で使う際にはマウスを持って行かなくても良いかもとまで思えます。
Windows 10 から macOS への移行
Mac なので当然ですが、MacBook Air には、標準では Windows ではなく macOS が搭載されています。最新の「Mojave」が搭載されています。
購入前はひょっとしたら Windows 10 からの移行で何か困ることがあるかもと思いましたが、びっくりするぐらい何も困りませんでした。ビジネスでは Microsoft の Office 365 Busines を利用しているのですが、ちゃんと macOS でも利用できます。何のトラブルもなく、インストールできましたし、OneDrive 経由でデータの利用もできて普通に使えています。
写真の加工についても、Adobe CC から Photoshop CC をインストールしたらこちらもまたごく普通に使えています。何も困りませんでしたし、追加で費用が必要になることもありませんでした。
※Windows からの移行で全て問題ないことを保証するものではありません。
充電の自由度が違うかも(今のところ問題なく使えています)
どうやら MacBook Air は専用の充電器だけでなく、スマホ向けの充電器でも、モバイルバッテリーでも充電できています。Envy12 x2 も USB Type-C での充電なんですが、充電できるものが限られているようで、スマホ用の充電器では充電できませんでした。対して MacBook Air では充電し利用することができます。これもまた便利で良い点だと思います。
※故障の原因になる可能性はありますので自己責任でお願いします。
という感じで良いところがいっぱいあります。非常に気に入っています。2018年モデルを購入してすぐに2019年モデルが登場してしまったのは残念でしたが、あまり違いもないことですし、このモデルを使い倒してあげようと思います。